
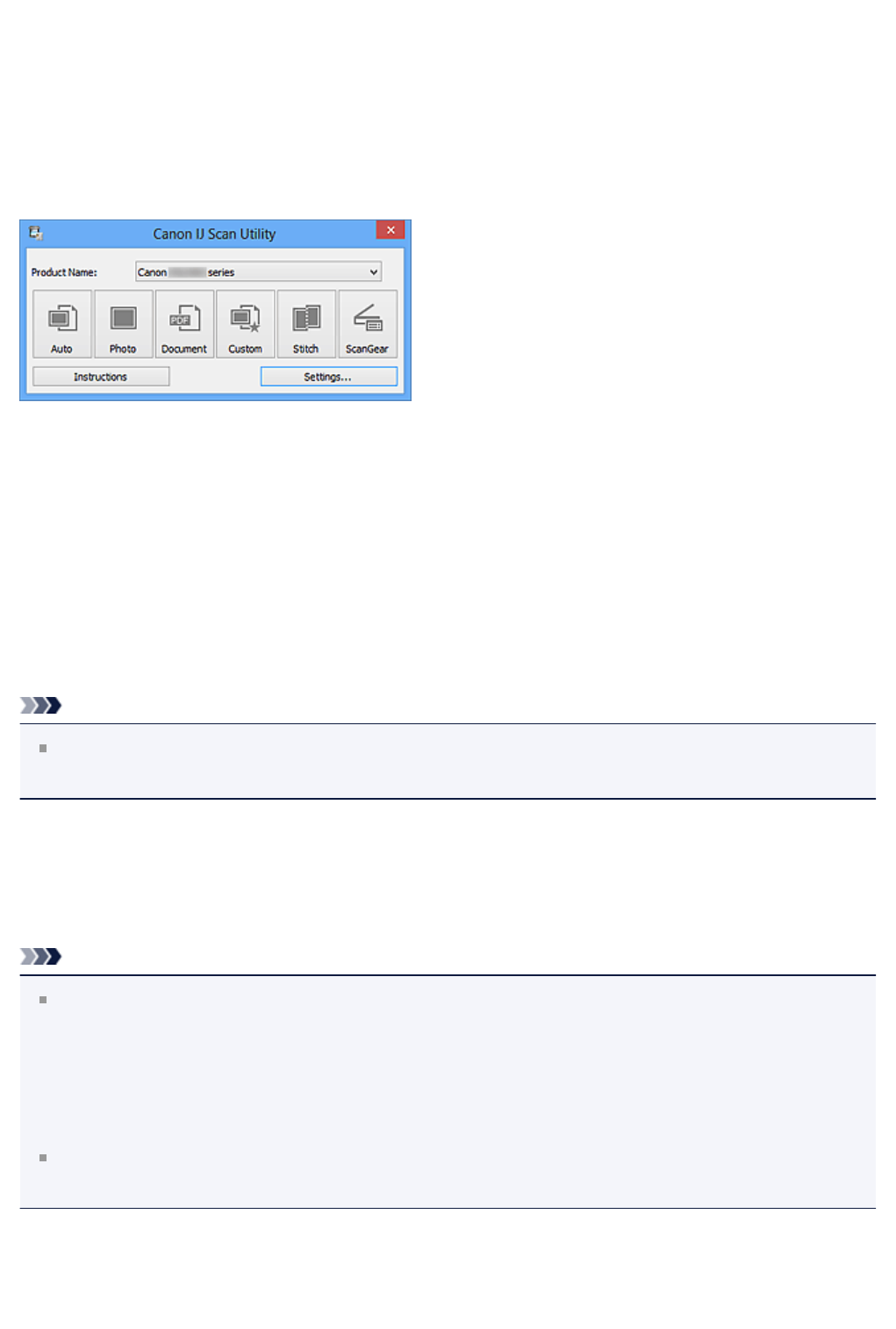
This may be caused by a setting in Windows Defender called Controlled folder access. If this is enabled, it will prevent you from being able to scan with IJ Scan Utility. If you receive an error similar to this when attempting to scan with the IJ Scan Utility: Scanned images are saved in the folder set for Save in in the Settings (Document Scan) dialog box displayed by clicking Settings.The Data Format under Save Settings must be set to PDF (Multiple Pages) in order to receive this prompt. If Data Format is set to PDF, you will not receive the prompt above. After the last page has been scanned, click Exit.

If you have more pages to scan (for example, when scanning a multi-page document to save as a multiple page PDF), place the next page on the scanner and click Scan. Do this each time a page has completed scanning. If you plan to scan multiple pages of a document (or multiple documents) to save as a single PDF file, be sure to set the Data Format to PDF (Multiple Pages) in the settings.Īfter a page has scanned, the screen to continue or end scanning appears. In the Settings (Document Scan) dialog box, you can make advanced scan settings, then set the item size, resolution, etc., as required. How to place items when scanning from a computerĬlick Settings. on the IJ Scan Utility window.Ĭlick Document Scan on the (Scanning from a Computer) tab to display the Settings (Document Scan) dialog box. Make sure to click on the recommended links below for more details. You can scan items placed on the scanner (also called platen) glass with settings suitable for documents. If you have a Mac ® computer and need instructions for downloading and installing the IJ Scan Utility, please click here. Watch the video or follow the written instructions below.


 0 kommentar(er)
0 kommentar(er)
